In Part 2 we are going to cover off some examples in more detail, then we will get into a FUN practical example you can try for yourself. I promise you, its super exciting stuff.
Object Navigation
When you’re in a folder or on your desktop, you can select a file/folder/object by pressing the key which corresponds to the first letter of that file/folder/object (this is also true in a lot of applications).
If there is more than one object that starts with the same letter, you can toggle between them by pressing the same letter multiple times. Alternatively you can type out the full name and it will be matched.
As an example, you have the following options in selecting between the files in this screenshot:
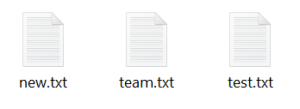
- Select the ‘new.txt’ file by pressing the N key.
- Pressing the T key will first select ‘team.txt’, press it again and it will toggle to ‘test.txt’. Each time you press it, it will toggle between these two files.
- Typing ‘TES’, the minimum unique identifier for ‘test.txt’ and it will select that file.
KeyTweak
KeyTweak is a free application I have found myself using with newer laptops. Basically it allows you to remap the keys on your keyboard, so for example you could remap your G key to actually be E.
Why would you want to do that? Well I only ever remap one key and that is the context menu, or the right-click menu. See screenshot below:

A lot of newer laptops no longer include this key on the keyboard, which I happen to use a lot. So I usually sacrifice the ‘Right CTRL’ key and map it to the context menu. So in other words when I press ‘Right CTRL’, it actually does a right-mouse/context menu function.
But of course you can use the app to remap anything you like.
The Context Menu
So this context menu, when would you use it? Anytime you right click something! One example I regularly use is to toggle my emails in Outlook between read and unread. If you right click an email in Outlook you will get one of these two menus to appear:
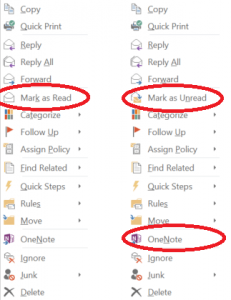
The options will vary depending on whether the email is currently read or unread. If it’s unread, you will get the option to ‘Mark as Read’ and vice versa with the second menu.
Now if you look closely you will see the letter K underlined in ‘Mark as Read’ and N underlined in ‘Mark as Unread’. The object navigation example rules apply, if you press either K or N, you will have the corresponding function executed.
So to do these actions purely from the keyboard:
- Mark an email as read; Context Menu + K
- Mark an email as unread; Context Menu + N + Enter
Note how with the second one you have to hit Enter to complete the sequence. The reason for this is that there are two commands that are selectable with the letter N, the other one being ‘OneNote’ in my case. Pressing Enter selects the option which is currently selected, which with one press of N, is ‘Mark as Unread’. N + N + Enter would give you ‘OneNote’.
Also note your ‘selection’ has to be on your email list, not in your reading pane or folder list for this to work.
Alt Menus
In a lot of applications pressing your Alt key brings up their menu’s (try it in your browser – Alt + ‘down arrow’ for chrome users). From there you can navigate either with your arrow keys or sometimes with letter shortcuts, similar to how the context menus work above.
Here’s another example from Outlook where we insert a signature. Open a new email and press Alt (Outlook 2013 screenshots) and you will see this appear:
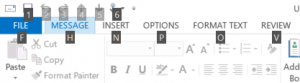
You will notice that N gives you the ‘INSERT’ sub menu, pressing it then gives you:
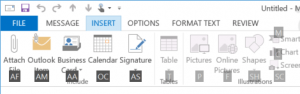
Now you can see for the ‘Signature’ option, you need to press A + S, which then gives you:
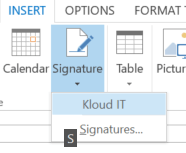
In my case I only have one signature and it’s already selected so I just hit Enter. So the keystrokes for this entire command are Alt + N + A + S + Enter, which we covered in Part 1.
Neat? *Nods*.
‘Windows Menu’
The windows menus are ones I frequently use to close, minimise and maximise windows. The windows menu is the menu that appears when you click the top left icon in an application. Here’s a screenshot showing it for Notepad and Word and as you can see it usually has the same options every time:
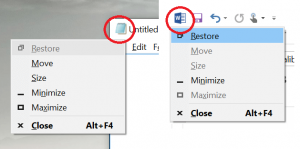
To bring this menu up with your keyboard you simply hold Alt + Space. You can then see the underlined letter of each option available. So the common ones I use are:
- Close; Alt + Space + C
- Minimise; Alt + Space + N
- Maximise; Alt + Space + X
You might wonder, why not just Alt + F4 to close stuff? Trust me, Alt + Space + C is faster (ring finger ALT, index finger Space, middle finger C)! This is a good precursor to learning the piano. No, I don’t play.
Scenario Practice
So after having absorbed all of the above and Part 1, it’s time to party. I’m going to list a bunch of actions for you to complete and they should be completed entirely with your keyboard. You will never need your mouse! Unless you’re missing some keys or Outlook…
Before you start, open Outlook minimised:
- Open notepad.
- Type in “I have wonderful typing skills”.
- Close notepad, selecting not to save.
- Open Outlook, create a new email and insert a signature.
- Close email, selecting not to save.
- Open your calendar, then back to your inbox.
- Minimise everything.
- Create a new text file called ‘typing’ on your desktop.
- Permanently delete ‘typing.txt’ by bypassing the recycle bin.
As a reference I timed myself for the above and I managed it in 20 seconds flat. It takes a few goes to memorise the sequence above so that you don’t have to refer to it to get a good time.
Scenario Key Combinations
The combinations I used for the above:
- Windows + R, “notepad”, Enter.
- Self-explanatory.
- Hold Alt + Space + C + N.
- Windows + 3 (if Outlook is the 3rd application in your taskbar), CTRL + N, Alt + N + A + S + Enter.
- Hold Alt + Space + C (or Escape) + N.
- CTRL + 2, CTRL + 1.
- Windows + D.
- CTRL + Space (if you need to ‘unselect’), Context Menu key, W + T, type in name, Enter.
- Shift + Delete.
It may take some time to master keyboard shortcuts, but once you have, you will forever speed up your workflow dramatically.



